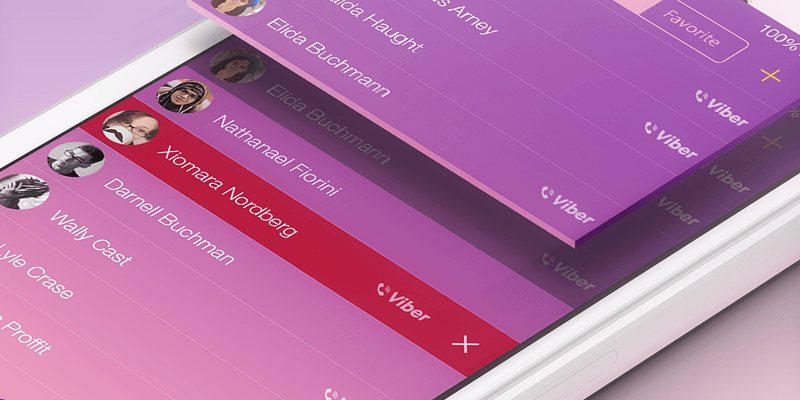
Thunderbird is a full-featured email, RSS and newsgroup client that makes emailing safer, faster and easier than ever before.
Using an email client such as Thunderbird (which is similar to Microsoft Outlook but free) is particularly useful when you have multiple email accounts to manage, maybe multiple sites, personal and work emails, or different email accounts for just the one website. Thunderbird will allow you to view all your email accounts in one place. Once configured you simply open up the Thunderbird application and view any email account you have added to it. You can then send emails from one place from each account. One login, for multiple account management. Notifications when a new email comes into ANY of your accounts. Far easier than web based mail which is only really suitable for accessing one account at a time.
This page will guide you through setting up your FABI Web Designs Internet email account in Mozilla Thunderbird.
Download Thunderbird
Visit the Thunderbird download page in any browser (e.g. Firefox or Microsoft Internet Explorer). The page will automatically recommend the best version(s) of Thunderbird for you. Click on the green download link to download the Thunderbird installer. Depending on your connection speed, the download may take up to a few minutes.

Start the process by clicking .

Then, just follow the steps as prompted
Double-click on the Thunderbird icon which should be on your desktop whenever you want to communicate.
Setting up Thunderbird to manage multiple email accounts
Before you start, be sure you have these handy:
- Your domain name: example.com
- Your email address: myemailname@example.com
- Your email password.
- Your mail server address, for FABI Web Hosting customers this takes the form of mail.yourwebaddress.co.uk
- Open the ‘Mozilla Thunderbird’ application from the icon on your desktop or from your start menu.
- Open the ‘Tools’ menu at the top of the window.
- Select the ‘Account Settings…’ option.
- Click the ‘Account Actions’ button – Select ‘Add Mail Account…’ You can also go to File>New>Existing Mail Account and you will get to the same place as above.
- Enter your name into the ‘Your Name:’ field – this is the name users see when you send them an email.
- Enter your email address e.g. ‘example@example.com’ into the ‘Email Address:’ field
- Enter your email password into the ‘Password:’ field
- Check the ‘Remember password’ checkbox
- Press the ‘Continue’ button
- The email wizard will now try to find the correct account settings. If this fails make sure you have entered your email address and password correctly. If these are correct and it still fails click manual config and check the following settings:
- Incoming mail server
- Type is (IMAP)
- Server hostname is mail.<yourdomain> – replace <domain> with your domain name, so for example mail.my-domain.co.uk or mail.myexampledomain.com.
- Port is 143
- SSL is STARTTLS
- Authentication is ENCRYPTED PASSWORD
- Outgoing mail server
- (SMTP): mail.<domain>.co.uk (as above)
- Port is 25. *Note, if you have trouble sending e-mail, please try changing this to port 587.
- SSL is NONE
- Authentication to NORMAL PASSWORD
- Incoming mail server
- Click “Ok” to close the window.
- Click Next after you have completed entering this configuration information, and then click Finish
You should now see your email account in your Thunderbird installation.
Test sending a mail.
Please raise a support ticket if you have any problems.
Similar Posts:
- None Found
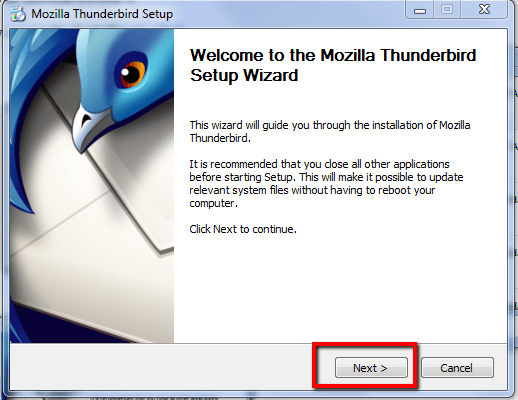
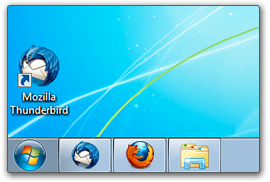
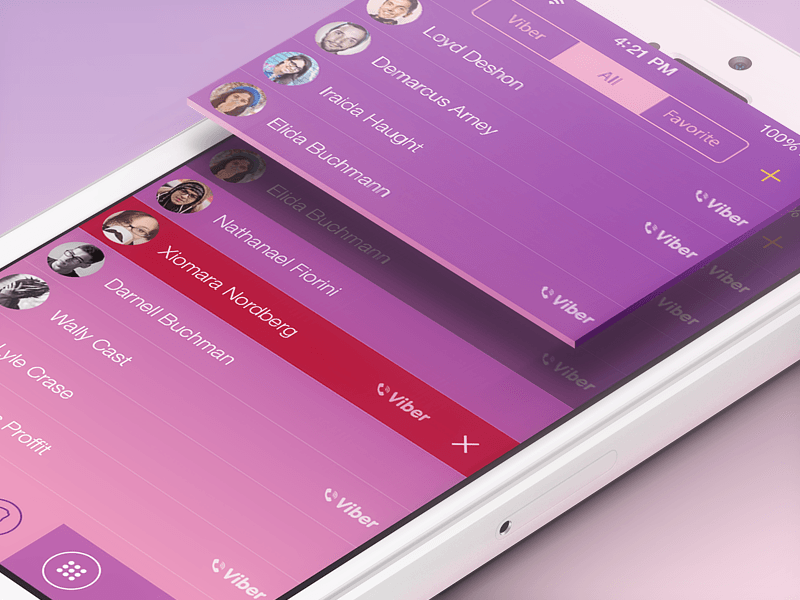
Leave a Reply
You must be logged in to post a comment.